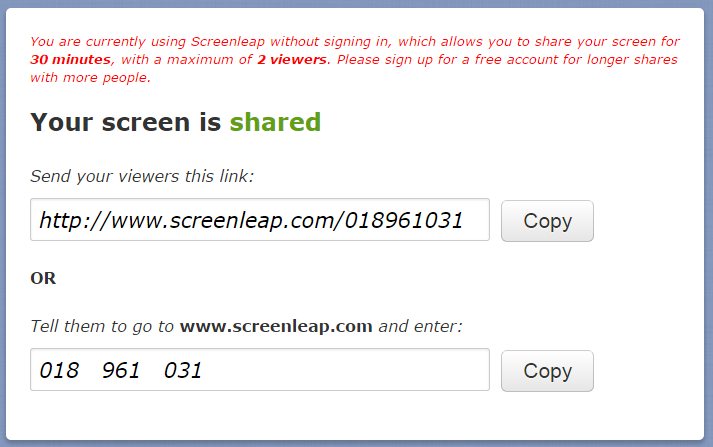Du kender det: Der skal instrueres i et givent emne, og
bagefter skal der laves opgaver i klassen. Nogle elever er længe om opgaverne,
mens andre er hurtigt færdige og kan ikke komme videre, før der kommer en ny
fælles instruks. Det skaber flaskehalsproblemer, og det skaber uro, fordi de hurtige
elever keder sig, mens de langsommere forstyrres af uroen, og dermed er de
endnu længere tid om at blive færdige.
Det kan du undgå ved at indspille dine instrukser som en
screencast, hvor du løbende instruerer i delemner og sætter eleven i gang med
opgaverne. På den måde arbejder eleverne individuelt i deres eget tempo, mens
du selv har frihed til at gå rundt og hjælpe dem, der har behov. Eleverne
arbejder i min erfaring meget koncentreret, når jeg anlægger undervisningen på
den måde, sikkert fordi der tales direkte til dem, fordi de hele tiden holdes
til ilden og fordi der er tale om en variation af en ellers lidt tør
undervisningsform. Hør hvordan jeg har gjort det her:
HUSK:
- - www.screencast-o-matic.com
er et godt program, nemt at lære og bruge. Opret en gratis profil og du er i
gang.
- - Når du har indspillet din screencast, så lav et
link til den, som du kan lægge på klassens fælles virtuelle rum.
- - Når du indspiller, så stop en gang i mellem i
din talestrøm og sig til eleven, at screencasten skal stoppes og først tændes
igen, når eleven er færdig med den opgave, der lige er instrueret i.
- - Genbrug din screencast.
- - Hav ro omkring dig, når du optager. Jeg taler af
personlig erfaring: I min time begyndte eleverne at fnise, når de nåede 5-6
minutter ind i screencasten. Årsagen var, at jeg havde optaget inde i stuen
derhjemme med døren åben til toilettet, hvor Kristine på 3 sad og hyggede sig.
I screencasten hører man så en høj og klar barnestemme råbe: ”Faaaar, jeg er
fæææærdig!!”